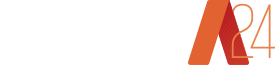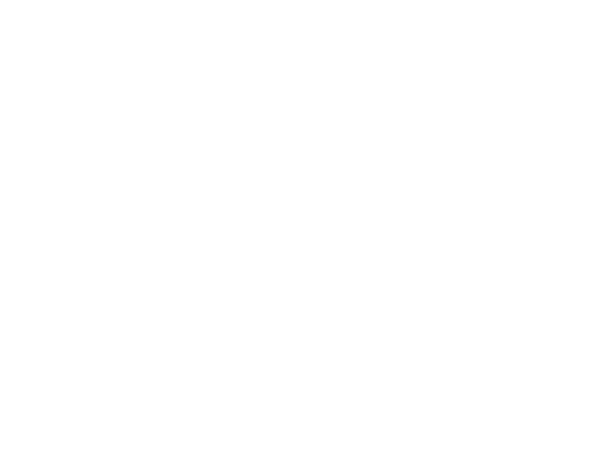HEUG Event App
Getting the Event App
You can create your own personal itinerary, search and select sessions, connect with colleagues and speakers, identify exhibitors to add to your itinerary, view venue information – all ahead of time. Use the app onsite to navigate the event, receive notifications, download presentations/handouts, take session and exhibitor notes, message attendees, and more.

Alliance 2024 Cactus Chase
Connect, explore, and enjoy our event gaming experience! Prizes for the top 3 participants.
You must have a paid registration to login to the HEUG Event App
On Your Phone or Tablet
Go to the App Store and download the HEUG Events app for ANDROID or APPLE iOS
- Click "Log in" at the top right then "Get Started". Create an RD Mobile Account login by using the same e-mail address and password that you use to login to the HEUG Community.
- Then click on the Alliance 2024 event and log in again by entering the same e-mail address you used to register for the conference.
- Add sessions to your personal calendar by selecting a session and clicking the "Share" icon in the top right corner, then select "Add to calendar". Only available on the mobile app.
On Your Computer
Go to our event in your browser to instantly access your mobile event guide!
- Click on the Alliance 2024 event, then login by entering the same e-mail address you used to register for the event.
The event data will automatically be up to date each time you visit the event in your browser.
Using the Event App
Build Your Agenda
The Schedule tab has all the conference information at your fingertips. From Conference Activities to HEUGX to Townhalls to Birds of a Feather, it's all listed here. Search sessions and speakers, create your own itinerary and make personal appointments.

Under the Schedule tab you can Search and Filter. The schedule defaults to sessions selected, remove this filter to view all sessions.

Add a session to your agenda while on the session details and tap the calendar icon. Once its filled in, it's securely embedded in your agenda.

You also have the ability to add an appointment to your schedule. From work meetings to flight reminders, adding it to your agenda will make sure you won't forget.
Build Knowledge
Attendees can download handouts, take notes, access destination information, complete surveys, and more.

Take session notes from the "Session Details" if your pen & paper aren't handy.

Download resources, access live polling and take session surveys all under the Resources section.

Under the "More" tab you'll find Event Details like Maps, Location Information, Hours, Lost & Found, Help, and more.
Building Engagement
Attendees can connect with other attendees & sponsors through posts, messaging & stay up-to-date on the latest event news & happenings through posts.

In Details tap “Post about this session” to make a public comment. This can be handy for continuing a discussion or posing a question you think of later.

View all the posts on a session by tapping the "View Posts".

Comments can be “Liked” and “Replied” to in the Sessions feed.
Build Your Network
Through Business Card Exchange attendees can quickly and safely exchange business cards with each other by scanning QR codes on the mobile app.

Look for a circular QR Scanner icon at the bottom right-corner of the main event menu. Tapping the icon will open the scanner tool and then tapping the QR code on the bottom will enlarge it.

To initiate a card exchange both people need to open their QR Scanner and simply point at another’s QR code.

All business cards collected by an attendee are saved in their Registrant Bag.